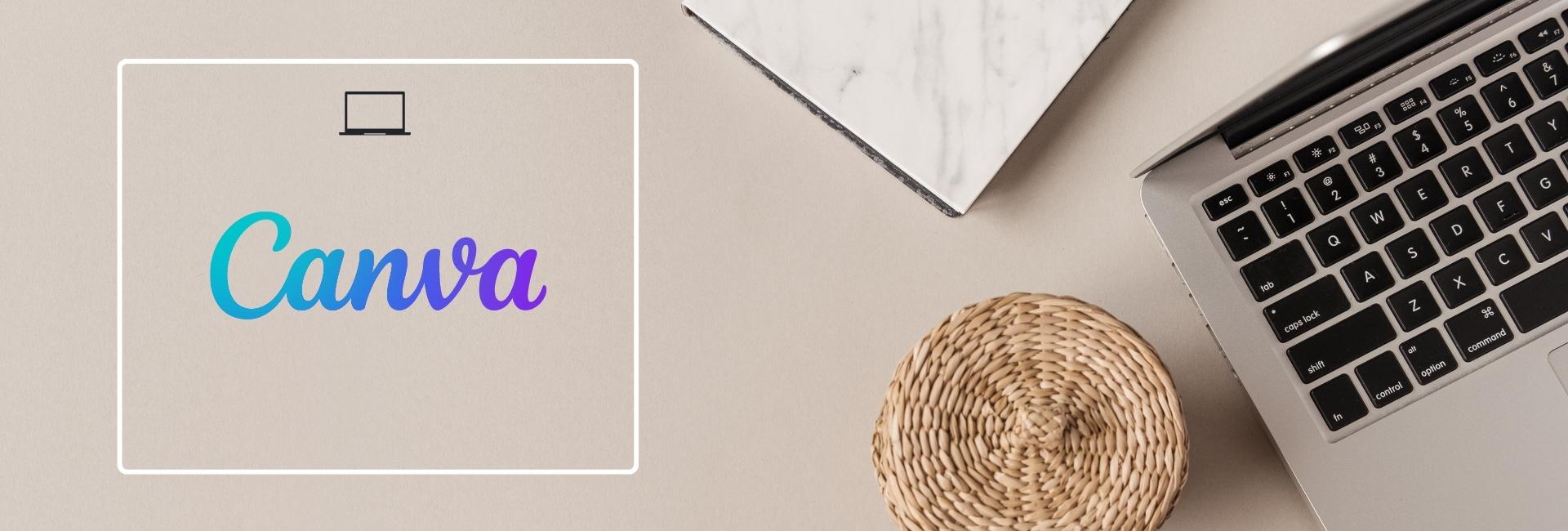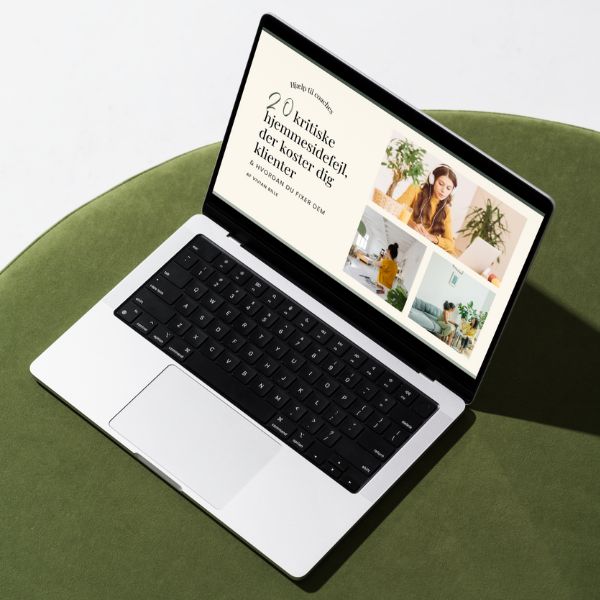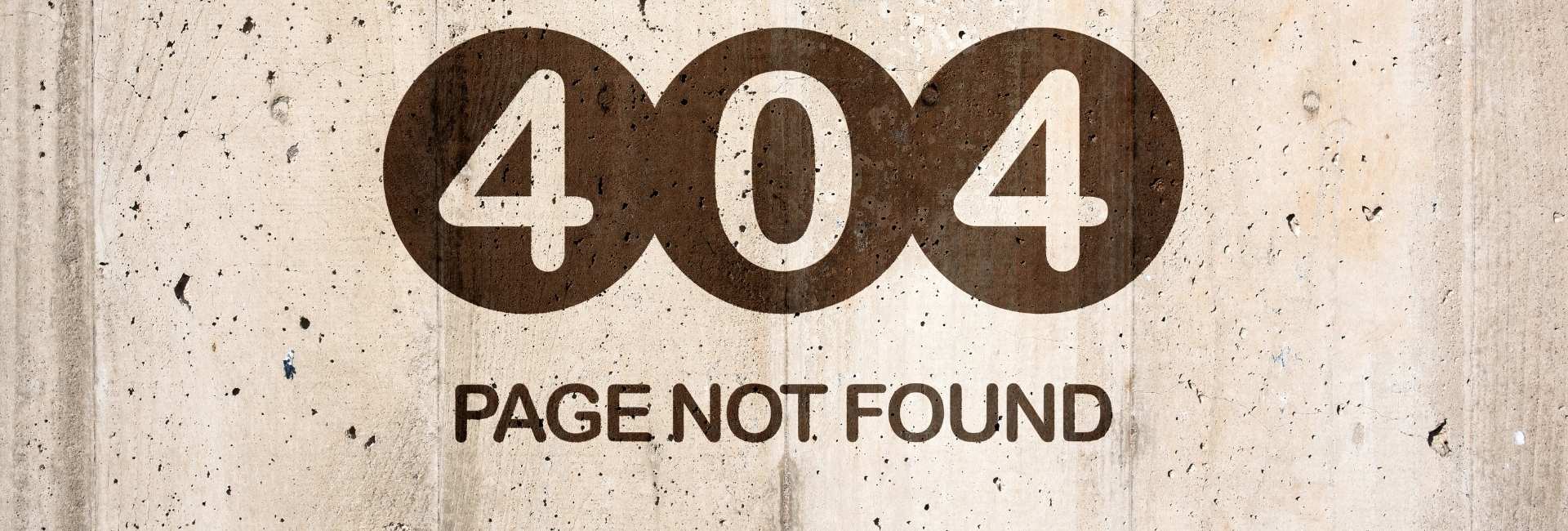Canva er mit go-to værktøj, når jeg laver grafik, billeder til hjemmesiden, e-bøger, workshop præsentation og meget, meget andet. Det er helt uundværligt i min business.
Herunder kan du se 3 tips, som jeg ved, vil gøre dit liv meget mere enkelt.
Nye Canva tips og tricks, som gør dit liv nemmere
Hej, i dag vil jeg komme med tre tips til Canva, som er et fantastisk, gratis grafisk designværktøj. Det var svært at få sagt. Et gratis, grafisk designværktøj, som gør, at det bliver let for alle at lave et design, som de kan bruge til sociale medier, e-bog, præsentationer alt hvad du egentlig har brug for i din virksomhed, og privat også, alt hvad du har brug for at lave af grafisk materiale, det kan du lave i Canva.
Canva har både en gratis version og en pro version, og jeg vil helt klart anbefale pro versionen, men du kan sagtens starter med den gratis version rigtig længe. Her kan du få mange billeder, grafiker eller elementer og forme og videoklip og alt muligt, kan du få i gratis versionen.
Så er der lige nogle lækre features, som er i den betalt version, og det har du mulighed for at prøve i tredive dage, så du kan se, hvad det er, og om det er noget, du har brug for. Men lad os hoppe ud i det. Men inden vil jeg lige sige hej, hvis du er ny på kanalen. Jeg hedder Vivian. Jeg har firmaet Vivian Bille, hvor jeg hjælper kvindelige selvstændige med at lave deres hjemmeside, så de simpelthen ikke behøver at koncentrere sig om alt det her teknik pjat, der følger med. Men lad os nu hoppe ud i det, og så kommer det første tip, det kommer her.
Jeg har åbnet for Canva, og jeg vil vise dig tre små features, som jeg synes, er rigtig gode at kende til, når man arbejder i Canva. Og jeg har åbnet for en tom præsentation, så jeg kan vise dig, hvad det er, det går ud på.
Bonus tip – let kopiering
Den første ting jeg vil vise dig, der skal vi lige over i Elementer, og jeg tænker, at vi lige tager tre forskellige elementer her, og ikke fordi at det skal være så avanceret, men jeg giver dem lige tre forskellige farver. Så går jeg også ind og vælger nogle pile, og faktisk så sletter jeg lige den ene, for jeg vil godt vise… du får lige en lille bonus, hvis, du holder ALT tasten nede – jeg ved faktisk ikke, hvordan det fungerer på en MAC – men i en computer eller PC, der holder du ALT- tasten nede, og så kan du lige trække det element, som du vil have kopieret, det kan du lige trække ud fra original elementet eller formen her. Det er en meget sjov lille feature sådan, at man bliver fri for at lave copy paste eller for at finde tingen igen, hvis det er akkurat det samme, man skal bruge.
1. tip – Skab sammenhæng mellem elementer
Det som jeg vil vise i dag, det er, at hvis du har nogle elementer, som på en eller anden måde hænger sammen, så kan du nu, i stedet for at bare sætte den op til, og skal prøve at finde ud af, at få det hele til at passe, så kan du nu få de her af streger til hende sammen med elementerne. Så, hvis jeg har pilen her, der skal gå over til kassen, så kan jeg hægte den på cirklen. Så, når du kan se, når jeg kommer tæt på cirklen, så kommer der sådan fem andre cirkler, og det er hér, hvor jeg kan hæfte. Så når jeg nærmer mig, så hægter den ligesom fast det sted, hvor jeg kommer hen til.
Så hvis jeg sætter den fast her, så kan jeg i den anden, der sker det samme. Der kommer også fem cirkler frem, hvor jeg kan hæfter dem. Så kan jeg lige vende rundt her og sige, at den skal have en… sådan der, og så flytter vi pilen til den side der, så kan jeg lige nærmer mig heroppe, og det samme med trekanten her, og det der er rigtig godt ved at gøre det her, det er uanset, hvordan du flytter rundt på elementerne på siden, så flytter pilen bare med, eller stregerne flytter med. Fed lille feature, synes, jeg. Og det behøver du ikke at bruge en præsentation til, det kan du gøre alle steder.
2. tip – Udvid element fra begge sider samtidig
Den anden ting jeg vil vise dig… Jeg ved ikke, om du kender det her med, at du har en en firkant, og du vil godt have den til at fylde et bestemt, hvad hedder det, skal være i et bestemt antal pixel på begge sider, og hvis du ligesom mig ikke synderlig god til at sidde og regne ud, hvor mange pixels der er – jeg ved godt, du kan se det heroppe – men så er der faktisk en lidt lettere måde, fordi hvis vi igen holder ALT -knappen nede, så kan du trække ind fra begge sider eller så den ændrer sig i begge sider på en gang. Dét er også en rigtig god lille feature at kende, når man sidder og laver et design, hvor det gerne skulle skulle passe i begge sider, at kassen er lige stor.
Det kan være nærmest lige meget, hvad man vælger, så vil det være muligt og trække den til.
3. tip – Trick til præsentationer
Det var den anden lille feature, jeg ville fortælle dig om. Den tredje er rigtig god, hvis du sidder for eksempel og laver en e-bog eller arbejder med workbooks eller et eller andet, hvor du skal sætte nogle sider op.
Det her jeg har vist dig, indtil nu, vil fungere, uanset hvor du er henne, og hvilke skabeloner, du vælger. Det jeg vil vise nu, det virker, som jeg kan se, kun for en præsentation. Og det der typisk er, det man gør, hvis ikke at du sidder selv og finder på noget, så kan du gå ind her, og så sige, ‘Ja men jeg vil godt bruge en skabelon, og jeg tager… lad os bare sige jeg, tager den her, og vælger det, der er her, men okay, jeg vil ikke bruge de der tegn her…’. Så du finder en skabelon, men meget af det kan du ikke bruge, så det skal du fjerne, og du skal ligesom start næsten forfra, men ud fra den grundstruktur, som der er.
Nu har du en anden mulighed, og det er, hvis du kigger heroppe, så har du en, der hedder Templates. Det kan også være den hedder Skabeloner, jeg har en eller bruger engelsk i mit setup, og så er der Layout. Når du trykker på Layout, så kan du se, at der er kommet alle mulige forslag til, hvordan, du kan starte fra bunden af. Så, der er fire forskellige titel, måder du kan sætte en titel ind på. Der er fem agendaer. Så er der mulighed for at sætte noget side op med billeder. Du kan have noget punkt opstilling af en art. Du kan have noget charts, som jeg ikke lige kan huske det danske ord for lige nu, så der er rigtig mange muligheder for at sætte din helt egen præsentation op, uden at du skal bruge en skabelon først. Eller en skabelon med færdigt indhold i. Så kan du simpelthen bare gå ind og se her, om der er noget af det, du kan bruge. Det synes jeg er en rigtig god lille feature, de har fået lagt ind i Canva.
Jeg håber, du kan bruge mine tre tips Og skriv gerne i kommentarfeltet, hvis du har spørgsmål til, hvordan det lige var jeg gjorde det, og ellers så ses vi i næste uge.